Adobe Premiere Loudness Radar
The attached image displays a processing workflow designed to optimize Spoken Word intelligibility. The workflow also demonstrates a realtime example of Integrated Loudness/Maximum True Peak compliance targeting.
- Loudness Radar In Adobe Premiere
- Adobe Premiere Pro Loudness Radar
- Adobe Premiere Loudness Radar Detector
- Adobe Premiere Loudness Radar Software
There are 7 reference point Sections worth noting:
Section A includes the Adobe Audition Effects Rack Signal Level Meters indicating the source (Input) level and the (Output) level. The Output level reflects the results of the workflow’s inserted plugins. The chain includes a Compressor, a Limiter, and a Loudness Meter. Note the level meters indicate signal level. They do not indicate or represent perceptual Loudness.
Section B displays the gain reduction applied by the Compressor at the current position of the playhead. For the test/source audio I determined an average of 6dB of gain reduction would yield acceptable results. The purpose of this stage is to reduce the dynamic range and/or dynamic structure of the Spoken Word resulting in optimized intelligibility AND to prevent excessive down stream limiting. This is an important workflow element when preparing Spoken Word audio for Internet/Mobile, and Podcast distribution.
Section C includes my subjective limiting parameters. The Limiter will add the required amount of gain to achieve a -16.0 LUFS deliverable while adhering to a -1.5 dBTP (True Peak Max). If the client, platform, or workflow requires an alternative Loudness target and/or Maximum True Peak ceiling – the parameters and their mathematical relationship may be altered for customized targeting. Please note the Maximum True Peak referenced in any spec. is more of a ceiling as opposed to a target. In essence the measured signal level may be lower than the specified maximum.
Loudness Radar not working in Premiere Pro CC Trying to Activate Loudness Radar in Premiere Pro CC for monitoring Master Level. I apply the effect in the Audio Track Mixer on the Master Fader and the parameters show up on the Master fader but there is no Radar Display. The Loudness Radar Effect is a tool that lets you read the loudness of your program over time.
Section D indicates the amount of limiting that is occurring at the current position of the playhead.
Section E displays the user defined Integrated Loudness target located above the circular Momentary Loudness LED (12 o’clock position). The defined Integrated Loudness target is also visually represented by the Radar’s second concentric circle. The Radar display indicates the Short Term Loudness measured over time within a 3 sec. window. The consistency of the Short Term Loudness is evident indicating optimized intelligibility.
Section F displays the unprocessed source audio that lacks optimization for Internet/Mobile, and Podcast distribution. Any attempt to consume the audio in it’s current state in a less than ideal listening environment will result in compromised intelligibility. Mobile device consumption in like environments will exacerbate compromised intelligibility.
Section G displays the processed/optimized audio suitable for the noted distribution platform. The Integrated Loudness, True Peak, and LRA descriptors now satisfy compliance targets. Notice there is no indication of excessive limiting.
-paul.
You ever have a problem where the audio levels you recorded for your talent are too low, or vary wildly in level? Yeah, me too. All the time. We can add audio keyframes to each clip and try to smooth things out, but, frankly, life is too short.
A while ago, I discovered some audio effects that can make this task a LOT easier. In this article, I’ll show you how they work in Adobe Premiere Pro CC. (In a second article, I show how these work in Apple Final Cut Pro X.) While the concepts of improving audio are the same between the two software, the tools we use and the workflow we create are different.
NOTE: Personally, while the audio processing effects in both FCP X and Premiere aren’t too bad, I find that Adobe Audition is superior to both. While learning an audio app can be intimidating, the time you invest pays major dividends in making your audio sound really, really good. (Here’s a link to my training on Adobe Audition.) ProTools is another excellent audio package, but I’ve never had success working with their iLok copy protection.
Download komik slam dunk ben and jerry. EXECUTIVE SUMMARY
The Multiband Compressor effect is my tool of choice in Premiere for boosting and smoothing levels.
In order to process multiple tracks at the same time, we need to combine them using an Audio Submix track.
Also, while it is a good idea to boost and limit dialog and narration, it is generally not a good idea to do the same with either sound effects or music.
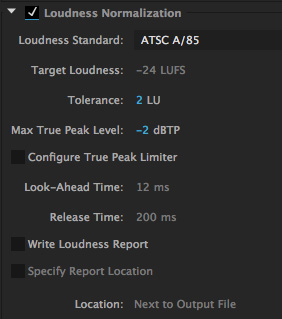
NOTE: Here’s a companion article I wrote that is the second half of the “good audio” equation: using EQ to shape your sound to make it warm up a voice and make it more intelligible.
BACKGROUND
The human voice is an unquestionably challenging instrument to record. Whether singing or speaking, it has a huge dynamic range; meaning that it can vary from loud to soft back to loud in an instant. Sometimes, when you are working with professional voice actors, that dynamic range is fully under control.
Most of the time, we’re just hanging on for dear life.
There are two key rules you need to keep in mind about audio when you are mixing:
- At NO time during export should your audio levels ever exceed 0 dB. Not once, not even for “a little bit.” Never.
- Audio recorded on set is always recorded at lower levels so that there’s no risk of distorting an irreplaceable take.
This means that during our final audio mix, we need to boost soft levels, make the levels consistent so that we can clearly hear what’s being said, yet make sure all levels always stay below 0 dB.
AN ASIDE ON MEASURING AUDIO
Audio pros, and those folks that need to deliver audio for professional distribution (broadcast, cable, or digital projection), measure levels using “average levels,” or the new standard of LKFS. Current standards in both the US and Europe mandate that levels not exceed a specific LKFS level for program content; generally around -24 LKFS.
The audio meters in Premiere measure “peak” levels, which are suitable for web posting. However, hidden inside Premiere is a really excellent Loudness Radar which measures average levels. I’ll show you where it is and how to use it in this article.
WHAT THE MULTIBAND COMPRESSOR EFFECT DOES
What the Multiband Compressor effect does is boost softer passages of audio more than louder passages, without having any audio level exceed the maximum level you specify in the effect.
What makes this different from a Limiter is that the Multiband Compressor boosts different frequencies different amounts, while still limiting the maximum volume of a clip. This tends to provide a richer, more “open” sound, when compared to a limiter.
In our example, this has the effect of making all dialog levels louder with more consistent levels, without any risk of distortion.
There are two limit settings that I recommend:
- -3 dB when the audio you are limiting is the only audio in your project.
- -4.5 dB when the audio you are limiting is part of a mix. This lower level allows more room for sound effects and music to be heard in the project.
NOTE: The reason I don’t limit to 0 dB is that I’ve been told that MP3 compression is optimized for levels around -6 dB. Also, leaving a bit of headroom is a good idea in general.
COMBINE AUDIO TRACKS
Here’s a short dramatic scene containing the following:
- 2 video tracks (Main action and B-roll)
- 2 mono dialog tracks
- Stereo sound effects track
- Stereo music track
The first thing we need to do is combine all the dialog tracks into one submix so that we can apply a single effect to control all our dialog. (This audio submix is often called a “bus” because it carries audio from a variety of origins to a single destination.)
NOTE: There is no limit to the number of buses you can create and, creatively, you may want to create a bus for all male voices, and a second bus for all female voices. I’m keeping this example fairly simple to make the technique more understandable.
With the Timeline pane selected, choose Sequence > Add Tracks > Audio Submix. In this case, we’ll just add one track and leave the rest of the settings at their default.
From the Window menu, choose Audio Track Mixer. This displays the mixer built into Premiere. Notice the names of the tracks along the bottom. To name a track, double-click the text and add the name you want; which is what I did here:
- Dialog L. Dialog from one camera channel.
- Dialog R. Dialog from the other camera channel.
- SFX. Stereo sound effects clips.
- Music. Stereo music clips.
- Dialog. What will become a channel containing all dialog from all tracks – this is the submix track we just created
- Master. The master audio output of the project.
NOTE: If you only have one dialog track in your project, or just one narrator, you can skip this Audio Submix section and go right to applying the filter onto the single dialog track. Submixes are only needed when you need to combine audio from more than one track.
To send the entire output of a track, after the fader, to a submix, click the “Master” popup menu and change it to the name of the Audio Submix channel.
Set this channel Master popup menu to Dialog for both Dialog L and Dialog R tracks.
Click the “S” (for “Solo“) button at the top of the two dialog tracks so that you can hear them, but no other tracks. You have now “ganged,” or “grouped,” all similar audio so that it flows though a single channel, the submix channel called “Dialog.”
Loudness Radar In Adobe Premiere
APPLYING THE FILTER
If the effect section at the top of the mixer is not showing, it’s a series of light gray boxes, click the small white arrow in the top left corner of the mixer to reveal it.
These gray boxes are divided into two sections:
- Effects. Above the dark horizontal line is where you apply effects.
- Sends. Below the line is where you apply sends. We are ignoring sends for this article.
Click the small dot on the right of the Effects section at the top of the Dialog channel and choose: Amplitude and Compression > Multiband Compressor. (To remove an effect, set this to “None.”)
This applies the effect to the Dialog submix.
The name of the effect now appears at the top of the Effects section.
NOTE: You can apply an effect to any of the five slots at the top of each channel. Empty slots are not a problem. However, effects process from top to bottom, so if you are applying multiple effects, the Multiband Compressor MUST ALWAYS BE at the bottom of the stack. Otherwise, you potentially lose its ability to prevent distortion.
ADJUSTING THE FILTER
To display the filter so we can make changes, double-click the phrase “Multiband C” at the top of the Dialog channel strip. (I will confess that the first time I saw this effect, I panicked. However, there are only three adjustments you need to make to this effect for dialog.)
First, make sure the Preset is set to “Broadcast.” This is the default setting and sets all the green numbers in the filter.
Second, in the Limiter section, set the Margin to:
- -3 dB if you are only mixing human speech with no effects or music.
- -4.5 dB if you are mixing speech with sound effects and music.
Mixing to -3 dB makes your narration louder because it doesn’t need to combine with any other audio elements.
Adobe Premiere Pro Loudness Radar
Mixing to -4.5 dB leaves room for other audio in the project to be heard without running the risk of exceeding 0 dB and distorting.
Third, if the dialog audio is very low, increase the Gain (in the Output Gain section) until the audio meters are bouncing above -6 dB and the audio sounds good. There is no specific value to enter. Adjust and watch the meters.
NOTE: One of the benefits to using the Limiter effect in Final Cut Pro X is that it provides visual feedback to help you adjust the effect properly.
MAKING LEVEL ADJUSTMENTS
Keep in mind that most of your audio should sound a lot better as soon as you add the effect. However, for those clips that need extra attention, there are several places you can adjust audio levels.
The first is the Dialog submix channel. However, it is considered good practice to leave the submix channel set to 0 dB and, instead, adjust individual elements.
For example, you can adjust the individual channel slider for each track. The numbers on the left indicate the amount of change you are making to the clip. The numbers on the right indicate the absolute audio level of the audio in that track. (Think of the right-side numbers as audio meters just for that track.)
NOTE: Remember to turn off the yellow Solo button when you want to hear audio from all tracks.
Or, go back to a specific clip in the Timeline and adjust the volume line.
Or, add keyframes within the clip to make precise adjustments.
Autocad architecture 2008 tutorials pdf. For the purposes of exporting, an audio submix track acts like any other audio track.

MEASURING LOUDNESS

A benefit to mixing audio in Premiere (and Audition) is that both contain a built-in effect called the “Loudness Radar.”
To apply it, go to the Master track in the Mixer, and add: Special > Loudness Radar.
This measures loudness over time. To see the loudness of your project, play the Timeline and watch the meter.

The basic goal, as I understand it, is to get the LKFS reading to hover around -24; it is displayed in the lower right corner of the display.
The polar chart displays average levels over time. Again, the goal is to get the audio to be close to the second-largest circle. Here, for example, everything looks pretty good, except for a spike that reaches out to the outer edge. To fix that, I would go back to the individual clip and tweak the level.

I’m still getting used to using this meter and will share more about it as I learn more.
Adobe Premiere Loudness Radar Detector
Download game my talking ginger 2 mod apk. SUMMARY
The audio mixing capability inside Premiere is really very nice. I like the ability to create sub-mixes and, given all the regulations surrounding audio levels these days, I’m very impressed with the Loudness Radar.
Adobe Premiere Loudness Radar Software
However, the big benefit to using these effects is that they take the worry out of getting your audio to sound good. The Multiband Compressor boosts soft audio and corrals excessive audio, all while guarding against distortion.
It will take a bit of time to get comfortable using these filters, but I guarantee that your projects will be better for it.
Bookmark the permalink.