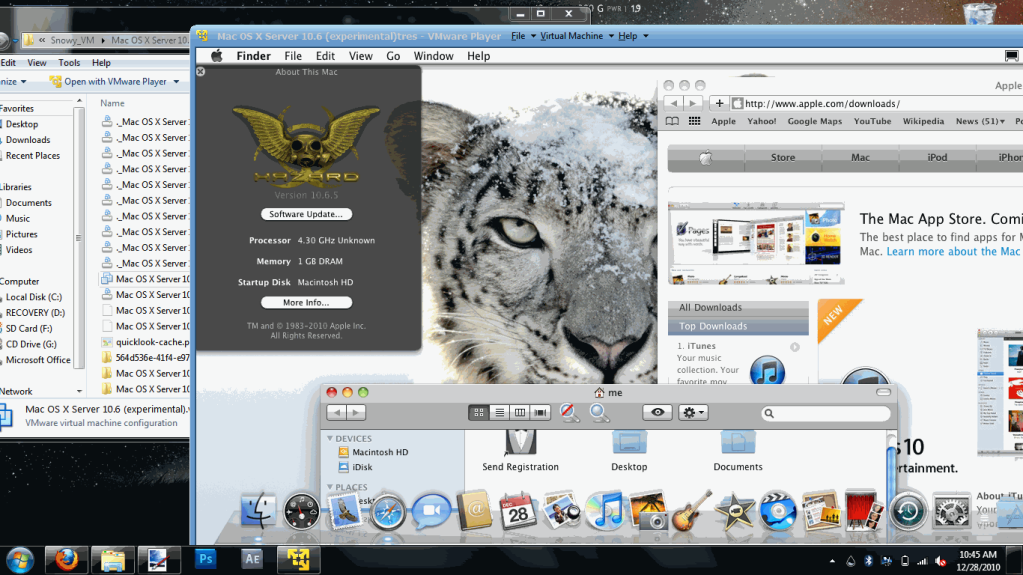M3 Drive Recovery License Key
Help Documents
- Usb Drive Recovery
- M3 Raw Drive Recovery License Key
- M3 Drive Recovery License Key Crack
- M3 Recovery Tool
- M3 Raw Drive Recovery License Key
- Drive Recovery Freeware
Getting Started
M3 Data Recovery can also recover your sensitive data from the crashed hard drive with M3 RAW Drive Recovery Crack License Key Keygen Free. In short words, we can say that M3 Data Recovery is a data and partition recovery software that can be used to recover data from the Raw partition and can change the raw partition into NTFS and FAT partition.
M3 Data Recovery is a Windows data recovery software to recover deleted files, recover lost files from formatted, inaccessible, RAW, damaged, deleted or lost partition, etc. Recover RAW partition and then change RAW to NTFS/FAT32 without data loss. Recover lost data from BitLocker encrypted drive, etc.
- M3 Data Recovery 5.8 License Key + Crack Latest 2020. M3 Data Recovery Crack Software allows you to recover the lost or deleted data from the hard disk drive and external drives. It is a very low-end software and does not require heavy hardware to run.
- Try the Best free alternative to M3 Windows Data Recovery crack with keygen, serial number, license key, activation code - Free Any Data Recovery This article saves users a lot of searching and testing time, and filters out the best free Window Free software - Free Any Data Recovery.
- If you are fortunate to grab a M3 Mac data recovery giveaway chance, you can get a free license. Of course, most of us have never met this good thing. You can get a M3 Mac Data Recovery Alternative license code, serial key, activation code, registration code via giveaway, 100% discount sales, etc.
Support data recovery from hard drive, external hard drive, USB drive, flash drive, memory card, CF card, dynamic disk (Simple volume, mirrored volume, spanned volume, stripped volume and RAID-5 volume), etc.
Supported Operating Systems
Windows XP, Windows Vista, Windows 7, Windows Server 2008, Windows Server 2008 R2, Windows 8, Windows Server 2012, Windows 10, Windows Server 2016, including 32 bit and 64 bit.
Supported file systems
FAT32, NTFS and exFAT.
Supported storage devices
Hard drive, USB drive, pen drive, flash drive, memory card, CF card, etc.
RAID is not included. In some situations, RAID structure has been corrupted so that it requires RAID reconstruction.
How to Activate M3 Data Recovery
Click Activate/Upgrade button in toolbar of M3 Data Recovery and then enter the license key.
How to Use M3 Data Recovery
There are three recovery modules in M3 Data Recovery: Data Recovery, RAW Drive Recovery and BitLocker Recovery.
Data Recovery module: It is used to recover deleted files, recover lost data from formatted, inaccessible, RAW, damaged, lost or deleted partition, etc.
If the deleted or lost files have been overwritten or corrupted, M3 Data Recovery doesn't have the function to repair these corrupted files.
RAW Drive Recovery module: It is used to repair the corrupted file system after the partition became RAW. If the RAW partition can be fixed, all data will be got back and then the partition is accessible.
In some situations, the file system has been severely damaged, the only way is to recover data and then reformat this drive.
BitLocker Recovery: It is used to recover lost data from failed, corrupted, formatted or lost BitLocker partition. BitLocker recovery module requires the password or recovery key to decrypt data.
If you don't have the password or recovery key, M3 Data Recovery won't break into your BitLocker encrypted drive. Refer to: How to unlock BitLocker encrypted drive without password and recovery key?
Data Recovery module
Data Recovery module is used to recover deleted files, recover lost data from formatted, corrupted, RAW, damaged, lost or deleted partition, etc.

Tips: Please don't write new data to the drive where you lost files. Otherwise, you will lost the data forever once they are overwritten.
How to recover deleted or lost files?
If the lost files have been overwritten or corrupted, there is no way to recover them. This case usually happens on the C: drive.
For example:
1. The deleted files were on C drive. After data loss, continuing to use this computer is a write operation to C drive. Once the deleted files are overwritten, recovering the deleted files is impossible.
2. The deleted files were stored on SSD where has enabled TRIM function (Windows 7 and above are set to automatically enable TRIM on SSD. When TRIM is enabled, Windows will send an instruction to your solid-state drive every time you delete a file. The solid-state drive can then automatically erase that file's contents so that they cannot be recovered).
Step 1: Launch M3 Data Recovery and then choose Data Recovery module.
Step 2: Select the partition where you lost files and click Next to continue.
Step 3: After the scan completes, lost files will be listed.
If there are some files missing after scanning, return to Data Recovery module and try deep scan to find more files.
Step 4: Preview the found files.
M3 Data Recovery can preview documents, photos and play videos, audios in preview mode.
Step 5: Select the needed files and click Recover to start recovery. If you only recover the deleted files, check 'Only show deleted files' option.
After recovery, I can open the photos and small videos, but I cannot open large videos, check FAQ.
How to recover data from corrupted or RAW partition?
Step 1: Launch M3 Data Recovery and then choose Data Recovery module.
Step 2: Select the corrupted or RAW partition and click Next to continue.
Tips: If reading data is very slow, check your drive with WinHex and see if there are bad sectors on it.
Download and install WinHex tool, run it as Administrator priviledge and use it to open your corrupted or RAW partition. If you can see 'Unreadable sector' or 'Cyclic redundancy check' error, it means that there are bad sectors on your drive. In this situation, we highly recommend you connect external hard drive to your computer as internal hard drive and then try M3 Data Recovery again.
Step 3: After the scan completes, lost files will be listed.
If there are some files missing after scanning, return to Data Recovery module and try deep scan to find more files.
If the lost file are still not found after deep scan, check FAQ.
Step 4: Preview the found files.
M3 Data Recovery can preview documents, photos and play videos, audios in preview mode.
Step 5: Select the needed files and click Recover to start recovery.
How to recover data from formatted partition?
Format has two types: Quick format and full format. By default, the format option is QUICK FORMAT, you are lucky to recover lost data from formatted drive if you didn't uncheck 'Quick Format' option.
In Windows Vista/7/8/10, if you Full Format a partition, the lost data cannot be recovered as Windows has completely erased the data after full format.
Step 1: Launch M3 Data Recovery and then choose Data Recovery module.
Step 2: Select the formatted partition, check deep scan option and click Next to continue.
Step 3: After the scan completes, lost files will be listed.
I lost documents, videos, photos, audios, etc., but the found files only have .gz and .swf files, why? Check FAQ.
Step 4: Preview the found files.
M3 Data Recovery can preview documents, photos and play videos, audios in preview mode.
Step 5: Select the needed files and click Recover to start recovery.
How to recover data from deleted or lost partition?
Step 1: Launch M3 Data Recovery and choose Data Recovery module.
Step 2: Click 'Find More Partitions' at the bottom.
Step 3: Select hard disk and click Next to scan lost partitions.
Step 4: Select the lost partition and click Next to extract data.
Usb Drive Recovery
If there is no lost partition found, contact [email protected] for further analysis.
Step 5: After scanning, lost files will be listed.
Step 6: Preview the found files.
M3 Data Recovery can preview documents, photos and play videos, audios in preview mode.
Step 7: Select the needed files and click Recover to start recovery.
RAW Drive Recovery module
RAW Drive Recovery module is used to repair the corrupted file system after the partition became RAW or corrupted. If the RAW or corrupted partition can be fixed, all data will be got back and then the partition is accessible.
In some situations, the file system has been severely damaged, the only way is to recover data and then reformat this drive.
If several partitions turned into one RAW partition, the partition table has been corrupted, the only way is to recover data with M3 Data Recovery.
How to fix RAW partition or recover data from RAW partition?
Step 1: Launch M3 Data Recovery and choose RAW Drive Recovery module.
Step 2: Select RAW partition and click Next to continue.
Tips: If your hard drive is a external hard drive, please keep connection stable. If there is something wrong when reading data, we highly recommend you connect external hard drive to your computer as internal hard drive and then try M3 Data Recovery again.
Tips: If reading data is very very slow, we suggest you try Data Recovery module. If reading data with Data Recovery module is still very very slow, please check your drive with WinHex and see if there are bad sectors on it.
Download and install WinHex tool, run it with Administrator priviledge and use it to open RAW partition. If you can see 'Unreadable sector' or 'Cyclic redundancy check' error, it means that there are bad sectors on your drive.
After you confirm there are bad sectors, we highly recommend you connect external hard drive to your computer as internal hard drive and then try M3 Data Recovery again. Otherwise, please contact [email protected] ASAP.
Step 3: Check the files in RAW partition.
M3 Data Recovery can preview documents, photos and play videos, audios in preview mode.
Step 4: Click 'Fix Drive' to recover RAW partition or click 'Switch to Data Recovery mode' and recover data.
Tips: 1. If the partition is still not accessible after clicking 'Fix Drive', please click 'Switch to Data Recovery Mode' and then recover data from RAW partition.
2. If you cannot open the recovered files with original names, try this solution: Choose RAW Drive Recovery module, click 'Find more partitions', select the whole hard disk and then check Deep Scan option. After the scan completes, there would be several partitions found, please select the partition whose recovery status is Good and then extract data. If this solution still fails, please contact [email protected] for further analysis.
3. If you receive 'Drive is not accessible, access is denied' after fixing, please modify the permissions on the inaccessible partition with following method:
Open Windows Explorer.
Right-click on the inaccessible drive and choose Properties.
Select the Security tab.
At Security tab click Edit to change permissions or click Advanced for special permissions or advanced settings.
Click 'Apply'
Finally when Windows finishes setting permissions click OK to exit drive's properties
Restart your computer and now you should be able to access the inaccessible drive without problems.
BitLocker Recovery module
BitLocker Recovery module is used to recover lost data from failed, corrupted, formatted or lost BitLocker partition. BitLocker recovery module requires the password or recovery key to decrypt data.
If you don't have the password or recovery key, M3 Data Recovery won't break into your BitLocker encrypted drive. Refer to: How to unlock BitLocker encrypted drive without password and recovery key?
`How to recover lost data from the corrupted BitLocker encrypted drive?
Step 1: Launch M3 Data Recovery and choose BitLocker Recovery module.
Step 2: Choose the corrupted BitLocker encrypted drive and click Next.
Deep Scan option can find more files, but will take more time. If normal scan doesn't find your files, please check this option and try again.
Step 3: Enter the password or 48-digit recovery key and click Ok to scan the lost data. Refer to what is a BitLocker recovery key and how to find my lost BitLocker recovery key?.
If the password or 48-digit recovery key matches, M3 Data Recovery will automatically scan the lost files and folders. Otherwise, M3 Data Recovery will prompt you incorrect password or recovery key. In this situation, please contact [email protected] for further analysis.
Step 4: Scan the lost files from the corrupted BitLocker encrypted drive.
Step 5: After your lost files are found, you can check the found files.
If you are using the trial version, you can preview the documents, photos and play the videos, auideos to see if your lost files are recoverable before purchasing.
How to preview: Right click the selected photo, document, video, audio and select 'Preview'.
If the selected documents, photos, videos, audios can be previewed/played, they will be recovered once you purchase M3 Data Recovery full version.
If the selected files cannot be previewed/played, please check 'Revert decryption' option and preview again, otherwise, the selected files cannot be recovered. In this situation, please contact [email protected] for further analysis.
Step 6: Select the needed files and click Recover to start the recovery.
Step 7: If you find some recovered files cannot be opened, please check 'Revert decryption' option to recover these files again.
Revert decryption opiton: It is very useful when your BitLocker encrypted drive is partially encrypted. If you find some recovered files cannot be opened, check this option and recover them again.
How to recover lost data after the BitLocker encryption/decrytion process stopped working?
The following method is used to recover lost data after BitLocker encryption/decryption process failed, stuck, interrupted, paused, frozen. In this situation, the BitLocker encrypted drive is partially encrypted, some files have been encrypted, while other files have not encrypted.
Step 1: Launch M3 Data Recovery and choose BitLocker Recovery module.
Step 2: Choose the corrupted BitLocker encrypted drive and click Next.
Deep Scan option can find more files, but will take more time. If normal scan doesn't find your files, please check this option and try again.
If the password or 48-digit recovery key matches, M3 Data Recovery will automatically scan the lost files and folders. Otherwise, M3 Data Recovery will prompt you incorrect password or recovery key. In this situation, please contact [email protected] for further analysis.
Step 4: Scan the lost files from the corrupted BitLocker encrypted drive.
Step 5: After your lost files are found, you can check the found files.
If you are using the trial version, you can preview the documents, photos and play the videos, auideos to see if your lost files are recoverable before purchasing.
How to preview: Right click the selected photo, document, video, audio and select 'Preview'.
If the selected documents, photos, videos, audios can be previewed/played, they will be recovered once you purchase M3 Data Recovery full version.

If the selected files cannot be previewed/played, please check 'Revert decryption' option and preview again, otherwise, the selected files cannot be recovered. In this situation, please contact [email protected] for further analysis.
Step 6: Select the needed files and click Recover to start the recovery.
Revert decryption opiton: It is very useful when your BitLocker encrypted drive is partially encrypted. If you find some recovered files cannot be opened, check this option and recover them again.
Step 7: Manually check the recovered files.
Step 8: Select the files you cannot open at step 6 and 7, check 'Revert decryption' option and recover them again.
How to recover lost data from deleted or lost BitLocker encrypted drive
Step 1: Launch M3 Data Recovery, choose BitLocker Recovery module and then click 'Find More Partitions' at the top.
Step 2: Choose the hard drive to scan the lost/deleted BitLocker encrypted partition.
Step 3: Once the deleted/lost BitLocker encrypted partition is found, select it and click Next to continue.
Step 4: Enter the password or 48-digit recovery key and click Ok to scan lost data.
If the password or 48-digit recovery key matches, M3 Data Recovery will automatically scan the lost files and folders. Otherwise, M3 Data Recovery will prompt you incorrect password or recovery key. In this situation, please contact [email protected] for further analysis.
Step 5: After your lost files are found, you can check the found files.
If you are using the trial version, you can preview the documents, photos and play the videos, auideos to see if your lost files are recoverable before purchasing.
How to preview: Right click the selected photo, document, video, audio and select 'Preview'.
If the selected documents, photos, videos, audios can be previewed/played, they will be recovered once you purchase M3 Data Recovery full version.
If the selected files cannot be previewed/played, please check 'Revert decryption' option and preview again, otherwise, the selected files cannot be recovered. In this situation, please contact [email protected] for further analysis.
Step 6: Select the needed files and click Recover to start the recovery.
How to recover lost data from the formatted BitLocker encrypted drive?
Step 1: Launch M3 Data Recovery and choose BitLocker Recovery module.
Step 2: Choose the formatted BitLocker encrypted drive, check deep scan option and click Next.
If the BitLocker encrypted drive was mistakenly formatted by the format tool built-in Windows Vista/7/8/10, formatting has completely erased the BitLocker metadata so that there is no way to recover lost data.
Step 3: Enter the password or 48-digit recovery key and click Ok to scan the lost data.
If the password or 48-digit recovery key matches, M3 Data Recovery will automatically scan the lost files and folders. Otherwise, M3 Data Recovery will prompt you incorrect password or recovery key. In this situation, please contact [email protected] for further analysis.
Step 4: Scan the lost files from the formatted BitLocker encrypted drive.
Step 5: After your lost files are found, you can check the found files.
If you are using the trial version, you can preview the documents, photos and play the videos, auideos to see if your lost files are recoverable before purchasing.
How to preview: Right click the selected photo, document, video, audio and select 'Preview'.
If the selected documents, photos, videos, audios can be previewed/played, they will be recovered once you purchase M3 Data Recovery full version.
If the selected files cannot be previewed/played, please check 'Revert decryption' option and preview again, otherwise, the selected files cannot be recovered. In this situation, please contact [email protected] for further analysis.
Step 6: Select the needed files and click Recover to start the recovery.
How to recover deleted files from the BitLocker encrypted drive?
Whether the deleted files can be recovered or not depends on whether the deleted files have been overwritten by new data or not.
For example:
1. The deleted files were on C drive. After data loss, continuing to use this computer is a write operation to C drive. Once the deleted files are overwritten, recovering the deleted files is impossible.
2. The deleted files were stored on SSD where has enabled TRIM function (Windows 7 and above are set to automatically enable TRIM on SSD. When TRIM is enabled, Windows will send an instruction to your solid-state drive every time you delete a file. The solid-state drive can then automatically erase that file's contents so that they cannot be recovered).
Step 1: Launch M3 Data Recovery and choose BitLocker Recovery module.
Step 2: Choose the BitLocker encrypted drive and click Next.
Step 3: Enter the password or 48-digit recovery key and click Ok to scan the lost data.
If the password or 48-digit recovery key matches, M3 Data Recovery will automatically scan the deleted files and folders. Otherwise, M3 Data Recovery will prompt you incorrect password or recovery key. In this situation, please contact [email protected] for further analysis.
Step 4: Scan the deleted files from the BitLocker encrypted drive.
Step 5: After your deleted files are found, you can check the found files. If the deleted files are not found, please return to main interface and check deep scan option to scan again.
If you are using the trial version, you can preview the documents, photos and play the videos, auideos to see if your lost files are recoverable before purchasing.
How to preview: Right click the selected photo, document, video, audio and select 'Preview'.

If the selected documents, photos, videos, audios can be previewed/played, they will be recovered once you purchase M3 Data Recovery full version, otherwise, the selected files cannot be recovered. In this situation, please contact [email protected] for further analysis.
Step 6: Select the needed files and click Recover to start the recovery.
How to save current session for continuous recovery next time?
In the scanning result window, click Help menu -> Select Save Session to save current scan result for continous recovery next time.
Select the drive you want to recover lost data from and then click Help menu -> select Load Session to load previous saved scan result.
How to preview the files before recovery?
M3 Data Recovery can preview photos and documents so that you can check recovery results before purchasing.
RECENTLY ADDED IN THE DATABASE
Starcraft II: Wings of LibertyVideo Deluxe 2016 Plus
M3 Raw Drive Recovery License Key
ESET MIX KEYSAllavsoft Video Downloader 2020
IObit Advanced SystemCare 14 Pro
IObit Advanced SystemCare Pro 14
AOMEI OneKey Recovery Professional 1.6.2
AOMEI Partition Assistant Pro 8.10
AOMEI Backupper Pro 6.1
ThunderSoft Slideshow Factory 5.1.0.0
Glarysoft Software Update Pro 5.5.x
Pixarra TwistedBrush Pro Studio 23.06
IObit Driver Booster 8.1
Iobit Software Updater 3.4
Iobit Software Updater 3.3
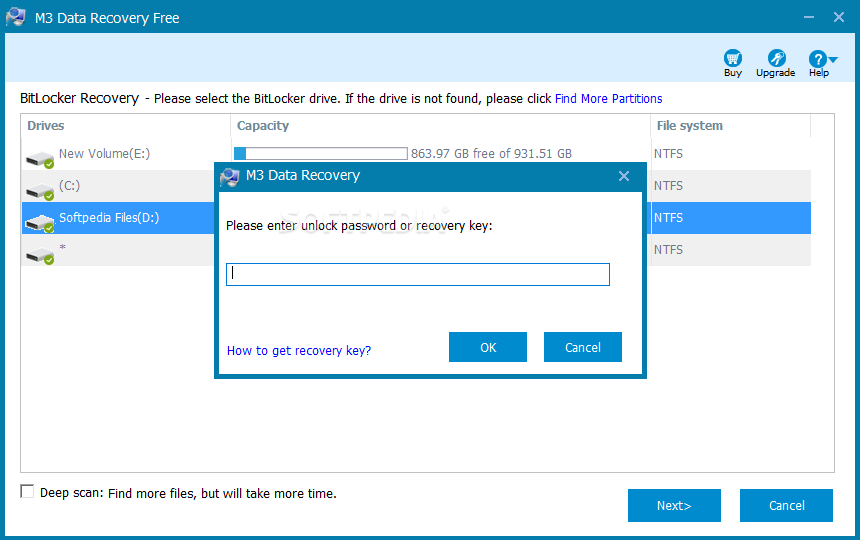
IObit Advanced Systemcare 14
PC Services Optimizer Pro 4.0.1047
Kaspersky Internet Security
novaPDF Lite 10.9
WonderFox DVD Ripper Pro 16.0
Lord of the Rings: Battle for Middlearth 2 Exp
Lord of the Rings: Battle for Middlearth 2
Glarysoft Glary Utilities Pro 5.x
Apeaksoft MobieTrans 2.0.32
ThunderSoft Video to HTML5 Converter 3.1.0
UniPDF Pro Expert 1.3.3
IObit Malware Fighter Pro 8.2.0
IObit Driver Booster 8 Pro
Driver Booster 8 Pro
IObit Advanced SystemCare 13.7 Pro
Leawo DVD Ripper 8.3.0.2 MAC
Leawo DVD Ripper 8.3.0.2 WIN
ASCOMP Cleaning Suite Pro 4.0.0
Pixarra Pixel Studio 2.17
M3 Drive Recovery License Key Crack
FloorPlan 3DMicrosoft Hyperlapse Pro 1.6
M3 Recovery Tool
ByteScout Watermarking Pro Personal 3.2.1.680TeraCopy Pro 3.26
IObit Advanced SystemCare 13.7 Pro
M3 Raw Drive Recovery License Key
Advanced SystemCare 13.7 ProDrive Recovery Freeware
PDF Link Editor Pro 2.4.2