How To Use Wondershare Photo Recovery
Wondershare Photo Recovery (compatible with Windows 8/7/Vista/XP) and Wondershare Photo Recovery for Mac is a good choice for you to recover CRW pictures from Canon camera. It's reliable and easy-to. Easy-to-use and user-friendly interfaces let you recover deleted photos at a great ease. After installation, start the photo recovery software and follow the 3 easy steps to perform photo recovery on your own: Select Preview Recover.
- Wondershare Video Recovery
- Wondershare Photo Recovery Download
- How To Use Wondershare Photo Recovery
- How To Use Wondershare Photo Recovery Mac
Photographs printed on photo paper have a limited lifespan, and after several decades the colors on a photo start to fade, scratches appear on the surface of the pictures and the paper itself becomes distorted. Luckily the process of digitally restoring a photo is not complicated and if you'd like to preserve fond memories captured in old photos you can easily do so with photo editing software like Wondershare Fotophire.
In this tutorial, we are going to show you how to bring old photos back to life and we will take you through each step of the photo restoration process in order to help you keep your memories safe.
How to restore old photos with Fotophire?
Before you can start restoring your photo you must digitize it first. In order to do so, you can either scan a photograph or you can use a DSLR camera that produces high-resolution digital images. If you choose to take a picture of your old photo, the camera will most likely automatically create a JPEG file, but if you scan a photo, make sure that the picture is saved in either JPEG or TIFF file format.
1. Launch Fotophire's Eraser Mode
Double-click on the Fotophire's desktop icon and once the welcome screen appears, select to open the Photo Eraser mode, in order to begin restoring a photo. The software will ask you which picture you want to edit, so go ahead and click on the Open menu, and select the photo you digitized.
2. Choose the Right Erase Tool
When the Erase mode opens, the picture you selected will be displayed on your screen. In the upper right corner of the screen, you'll find Crop, Erase and Clone tabs. Click on the Erase tab to access the tools you are going to need to remove the scratches from an old photo
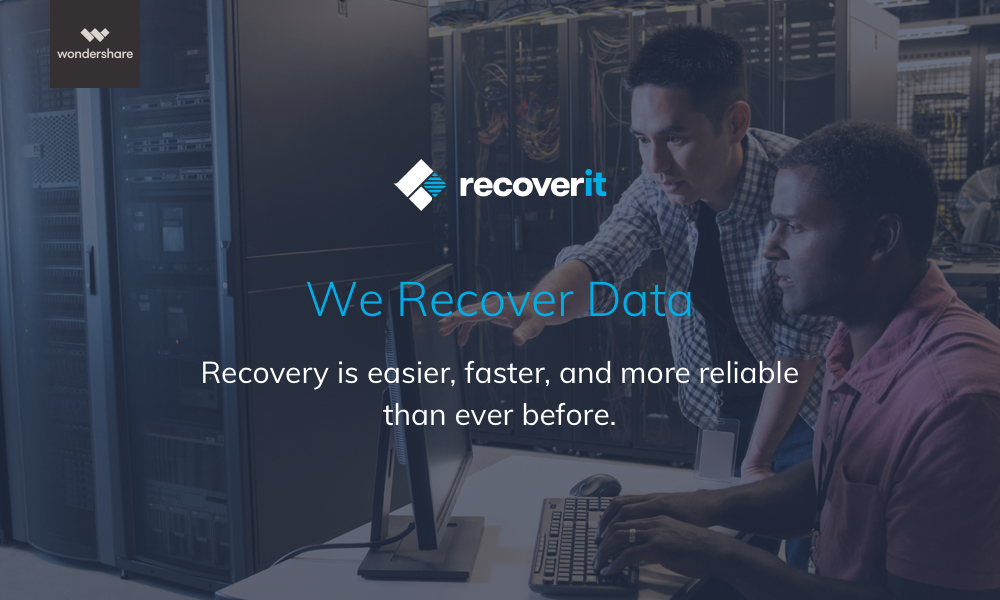
Which tool you are going to use, depends on which objects you want to erase from a photo, and you can choose between Selection Rectangle, Lasso Selection, Polygon Selection and Selection Brush options. For the purpose of this tutorial, we are going to use the Selection Brush because it is best suited for the task of removing scratches from old photos.
The Brush Size slider will enable you to adjust the size of the brush to the size of the areas on the photo you want to remove.
3. Using the Selection Brush
Simply drag the cursor over the areas of the picture you want to remove to mark them, and then click on the Erase button. You can repeat this process as many times as you want until you reach the result you are happy with. Click on the Clear Selection button located next to the Erase tab if you want to remove a selection you've made.
4. Making the Final Adjustments and Enhancing the Colors
The Clone tool can be used if you want the changes you've made to the photo to be perfect. After you've completed the process of restoring an old photo, click on the Save icon, and after you've saved the picture, head over to Fotophire's Photo Editor mode to edit your photo further.
The Wondershare's photo editing software provides an impressive collection of filters, textures and color correction tools that can be used to make the colors in an old photo more vivid.
Conclusion Dota 2 shortcut keys.
Fotophire offers a lot of tools that enable its users to restore old photos with ease. Furthermore, the software provides a lot of different ways to bring old images back to life, because the filters or color correction features can be used to make colors in old photos more vivid. The process of restoring an old photo is fun since it leaves so much room for improvisation and experimentation. Check the video below to get more information about Fotophire.
Click here to check more photo editors to restore old photos on Mac and Windows or more online tools to fix old photos .
Hot Articles
By Gina Barrow, Last updated: January 17, 2020
Losing or deleting files from your hard drive, partition, or even external drives can be frustrating. You might end up without any files left or you can do something to recover them.
Fortunately, there are so many programs out in the market right now that aims to restore lost or deleted files from any type of drives and storage. One of the names that stood out is Wondershare Data Recovery and so we have decided to give our full review, insights, and unbiased thoughts on this software.
Find out the pros, cons, and even the best alternative in this new Wondershare Data Recovery review!
Part 1. Wondershare Data Recovery Full Review, Pros, and Cons
Recovering a huge amount of files in just a few minutes and with fewer efforts is the topmost priority of many recovery solutions. Wondershare Data Recovery offers cost-effective and user-friendly software that everyone can use and take advantage of.
Pros
Here are the notable pros of Wondershare Data Recovery:
- Retrieves all major file types including media contents like photos, music, and videos, documents, emails, and more
- Working on Windows and Mac computers
- Recovers files from hard drive, partition, SD cards, and other forms of storage devices
- Scans drive or storage and provide file preview
- Few steps recovery method
- Safe to use. Keeps your other files secured while recovery is on process
Cons
Here are the cons we found from using the software:
- Scanning takes a while and freezes
- Limited options can be done with the Trial version 100MB of files only
- File quality is poor
- Licensing depends on the computer compatibility
- Customer Support or the Help Center is not easy to find in the software
How to Use Wondershare Data Recovery?
Wondershare Video Recovery
We tried using this program on a Windows computer. Here is the complete guide on how to use Wondershare Data Recovery.

- Step 1. Select File Location - After downloading the software, launch it to bring up the menu. Onset, you will be asked to select the types of files you want to retrieve and the file location.
- Step 2. Scan the File Location - Once you have selected the correct file types and location, the software will now scan the entire file location. The process might take time depending on the number of files you asked to be recovered.
- Step 3. Preview Files & Recover - After the scanning stops, you can start previewing the recovered files and saving them. Mark those files you need and click the Recover button.
You finally had all the files you need!
Wondershare Photo Recovery Download
Software Price
A single-user license for Windows is about $39.95, onetime payment while it costs you $89.90 for a single user license for Mac computer.
If you want to purchase more than a single license, the price could be more expensive.
Overall Review
The overall experience in testing Wondershare Data Recovery software leads us to an average user rating. Its interface is modern-looking yet some users have reported that the program interface is confusing after they did an update.
We find the 3-step recovery process a breeze since you don’t have to do much in order to get your files back. You simply need to command which files you need and the location then leaves the software running.
But then, we encountered some delays while the software was scanning the drive, it froze for about 2-3 minutes before it resumed the scan. Others reported that they had to close and re-launch the program to fix the issue.
How To Use Wondershare Photo Recovery
Nevertheless, we find Wondershare Data Recovery software a good program. It’s a good software to use by users of all levels, even beginners. I hope this full review will help you decide on using and buying this software.

Part 2. The Best Alternative to Wondershare Data Recovery
If you have used Wondershare Data Recovery and now looking for the best alternative of the same price range but with better or excellent quality then FoneDog Data Recovery is highly recommended.
FoneDog Data Recovery works seamlessly in retrieving your files like your pictures, videos, music, documents, archives, emails, and more.
It scans and restores lost or deleted files from your hard drive, SD card, flash drives, partitions, and other storage devices, and the recycle bin.
Here are the features of FoneDog Data Recovery:
- Works on Windows and Mac computers
- Has Free Trial version
- Offers File Preview before Recovery
- Provides Selective Recovery option
- Two Scanning Modes: Quick and Deep Scan
- No Data Loss on your computer files while recovery is ongoing
Data RecoveryRecover deleted image, document, audio and more files.Get deleted data back from computer (including Recycle Bin) and hard drives.Recover loss data caused by disk accident, operation system crushes and other reasons.
Anyone can use FoneDog Data Recovery regardless of their technical background. In fact, in most reviews, beginners find this program very easy and streamlined.
Here is the complete guide on how to use this recovery software:
Step 1. Choose File Type and Location
After you have downloaded and installed FoneDog Data Recovery on your PC, you can launch it immediately and choose the desired types of files and its location.
For removable devices such as your USB and external drives, there will be an added location option once you have connected any of these devices.
Step 2. Allow FoneDog Data Recovery to Scan File Location
Once you have selected the file types and its location, click the scan button to let the software initiate the recovery process.
You can find two scanning types on this menu, Quick and Deep scan. Quick scan is already self-help while the Deep scan provides in-depth scanning and takes a longer time.
Step 3. Preview Recovered Files and Save
During the scanning, recovered items will start to appear on your screen and from here; you can preview the files for verification. You can pause or stop the scan in case you already found what you are looking for.
Click the recover button to download and save these files on your desired drive or folder.
That’s it! You have successfully recovered deleted files using the FoneDog Data Recovery program. What’s more? You can purchase this software for only $39.95 for a single user- lifetime license, whether you are using Windows or Mac!
Part 3. Summary
We finally covered a full review of the WondershareDataRecovery software. You have read about its pros, cons, and even the best alternative to use which is FoneDog Data Recovery.
In the end, the choice is yours; both programs offer good recovery solutions. You just need to find out which one suits your needs.